Effective as ever, AnyRecover is one of the best free data recovery software you could ever come across. It recovers files anywhere and everywhere, including memory cards, digital cameras, camcorders, flash drives and computer, among others. With this software, you can get exactly what you lost! More FAQs about iMyFone AnyRecover.
- Free Card Recovery Software Mac
- Card Data Recovery For Mac
- Sd Card Recovery Mac Free Full Crack
- Sd Card Recovery Mac Free Full Version
- Mac Recovery Software Free
- Free download the handy and powerful Bitwar Data Recovery to recover 580+ deleted, formatted, lost and disappeared data from internal & external hard drives, SD memory cards, USB flash drives, or other digital storage media on Windows 10, 8, 7 or up to Mac Catalina 10.15.
- Recoverit Mac Data Recovery. When it comes to the free data recovery software for Mac, Recoverit.
Summary :
Is your SD card not full but says full and nothing is on it in your Nikon, Canon, GoPro Session or Sony camera? Take it easy! This post will walk you through tried-and-true solutions to effectively recover files if your SD card shows full but no files, as well as fix this issue.
Quick Navigation :
Free Card Recovery Software Mac
My SD Card Says It's Full But It's Not
I have a Hero 5 black with a 64GB SanDisk Extreme. The camera says the disk is full and it won't take pics or video as a result. But when I go to look at media, the disk is empty.community.gopro
To put it simply, the SD card not full but says full issue is quite common and recently many users have complained about it. Generally speaking, this problem often happens on a camera like GoPro Session or Nikon D3000 due to three possible reasons (sometimes you may even encounter the issue - SD card empty but says full on an Android device).
- There are files, for example, photos and videos on the SD card, but these files are invisible or hidden. As a result, the SD card full but no files issue appears.
- The SD card is not formatted correctly.
- There is something wrong with your camera.
What if your SD card says it’s full but there's nothing on it? Just follow the workable solutions below and solve your problem right now.
This post lists 5 methods to help you solve the USB drive not showing files and folders issue with easily and quickly.
How to Fix SD Card Not Full But Says Full
Solution 1: Recover Files in Case of SD Card Full But Can't See Files
When the issue appears, you may be worried about the files present in your SD card. Hence, the first thing you should do is to recover files to a safe location on your computer or another storage device if you have many important images and videos saved on the SD card.
As for photo or video recovery, professional and reliable photo recovery software is a nice choice. Here, MiniTool Photo Recovery is the appropriate and ideal solution for Windows in case of the issue - SD card full but no files.
It is specialized in scanning hard drives, external storage devices like memory cards, USB flash drives, digital cameras/camcorders, etc., and recovering pictures, videos and audios from them even though these devices are inaccessible, damaged or formatted.
Most importantly, it is read-only software, thus, it won't bring any damage to the original data on your device during the process of recovery.
Right now, download freeware - MiniTool Photo Recovery and install it on Windows 10/8/7 to start photo/video recovery in case of SD card not full but says full.
Additionally, the unregistered edition allows you to save the maximum amount of 200MB recovered files. Hence, it is recommended to use its Personal Deluxe (free lifetime upgrade service supported) to retrieve files without limit.
Then, begin to recover pictures or videos from the SD card that says full but no files.
Step 1: Connect the SD card to your computer.
Run MiniTool Photo Recovery to its main interface where you are required to connect your camera SD card to your PC: you can choose to connect the digital camera to the PC directly or insert the SD card to the PC built-in memory card slot or use an SD card reader to do it. Then click the Start button to start photo recovery.
Step 2: Select the target device to scan.
On this page, all the hard drives detected by this freeware are displayed. Please find your digital camera or the SD card and select it, then click the Scan button.
Step 3: Scan the digital camera.
Card Data Recovery For Mac
See! MiniTool Photo Recovery is scanning your digital camera SD card that says full but it's not. From the following figure, you can see this software lists the found files during the scan process. If you have searched for the needed photos, you are allowed to stop this scan. If not, please wait until the scan finishes.
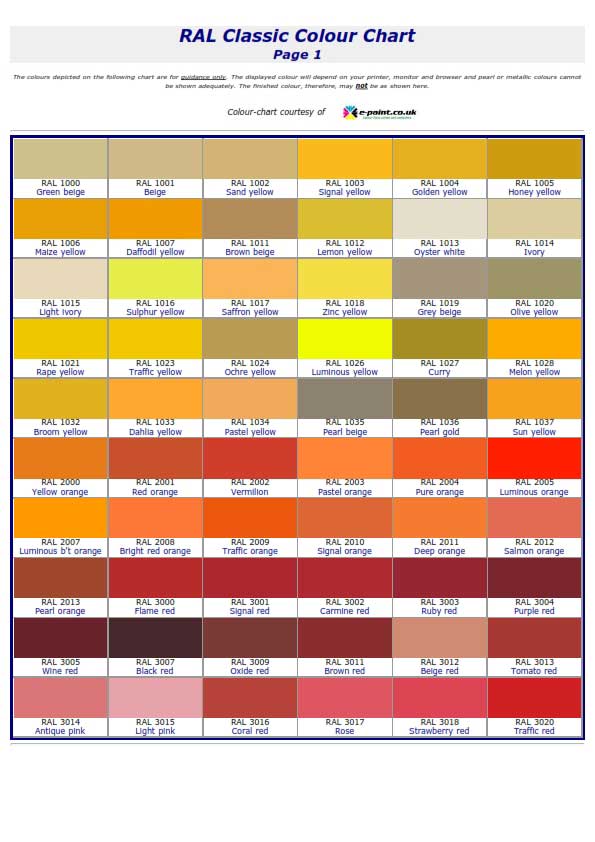
Step 4: Choose the needed pictures to recover.
After the scan, please search for the pictures you want by unfolding each folder in the left list.
After finding the desired pictures, check them and click the Save button to recover them.
If you are using the unregistered edition and the selected files are larger than 200MB, a pop-up window will show that you have reached the file saving limit. Hence, you should upgrade your copy of MiniTool Photo Recovery. Then use the key to register this tool in the resulting interface to avoid a scan again.
Step 5: Specify a storage path.
Finally, click the Browse button to choose a storage location for the selected files. Here it is recommended to save the recoverable files on another drive rather than its original path so as to avoid data overwriting.
Look! Read this post to know how to effectively solve this issue of photos on SD card not showing on computer with ease.
In addition to MiniTool Photo Recovery, you can choose to use another free data recovery software called MiniTool Power Data Recovery to get SD card files back in the event of SD card full but no files.
This program is specialized in recovering files including pictures, videos, audios, documents, email files, etc. from memory cards, hard drives, USB drives, digital sticks, and so on. Just get the best file recovery software to have a try in case of the issue - not enough space on SD card but there is.
MiniTool Mac Photo Recovery
If you are encountering the issue - SD card says full but nothing on it in Mac, how can you recover pictures or videos from the target SD card? Fortunately, the MiniTool team has released MiniTool Mac Photo Recovery for this job.
It is safe, reliable & professional and supports retrieving images, videos, and audios in Mac 10.5 and above. Just free download this software on your Mac and make an installation. Then, start the recovery by following the wizard.
Solution 2: Show Hidden Files on Camera SD Card
There may be a type of particular virus that attaches itself to the autorun command of the portable memory cards and USB devices. It can make all the files on your device hidden and you can't see them, but the disk space being used can still be seen in Windows Explorer.
However, there is nothing to worry about. This issue can be fixed easily if your SD card says it's full but it's not. Just follow the steps mentioned below:
Step 1: Connect the camera SD card to your computer by using an SD card reader.
Step 2: Press Win + R keys in Windows 10/8/7 to open the Run dialog box.
Step 3: Type cmd and press Enter to open the Command Prompt window.
Step 4: Type attrib -h -r -s /s /d g:*.* command and press Enter.
Importance:
- Here 'g' refers to the drive letter of your SD card.
- This command can be helpful to display or change file attributes.
Step 5: Go back to Windows Explorer, open this SD card and all your files may reappear.
Solution 3: Access SD Card Files Directly
By default, photos and videos in a camera SD card are saved to a folder named DCIM which you can try to access files directly from. Here is the path: G:DCIM. Note that “G:” represents the drive letter of the SD card that shows up in Windows.
Solution 4: Format Camera SD Card in a Correct Way
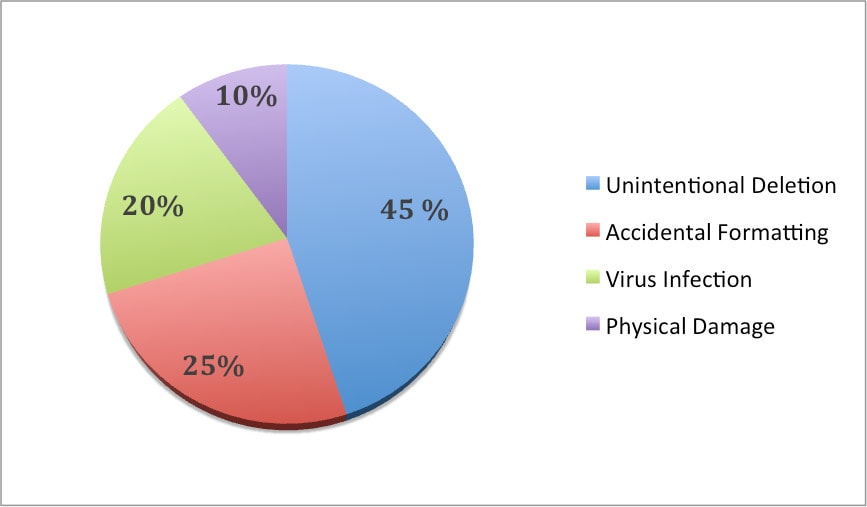
Sd Card Recovery Mac Free Full Crack
Generally, formatting is used to fix many disk problems. If the SD card not full but says full issue is caused by the incorrect file system, you can try to reformat this SD card and restore it to its normal state. But, you will lose the data present in the SD card after formatting.
Thus, you had better restore files to your computer for a backup in advance in case of the SD card says it's full but it's not, just like we mentioned in solution 1.
How can you format your camera SD card? You can do it via Windows Explorer, Disk Management or a third-party SD card formatter. Before the formatting, remember to connect the SD card to your computer.
In Windows Explorer
1. Right-click on the SD card and choose Format.
2. Choose the file system and allocation unit size, input a volume label, check Quick Format and press the Start button.
In Disk Management
1. Enter Disk Management, find the SD card and choose Format from the right-click menu.
2. Still, you need to make some settings for the formatting.
3. Finally, click OK to continue the operation in the small pop-up window.
Via MiniTool Partition Wizard
This is an ideal and professional SD card formatter that can help you to effectively complete the formatting to solve the SD card not full but says full issue.
1. Select the camera SD card, and choose the Format Partition feature in the left panel of the main interface.
2. Set partition label, choose a file system and cluster size.
3. Take all changes into effect by clicking the Apply button.
Solution 5: Fix Your Camera
If the SD card full but can't see files issue still cannot be fixed, it is likely that there is something wrong with your camera. In this case, you had better bring it to a shopping store and let the serviceman check and fix the camera. Note that you should recover files from the damaged camera before the repair.
Bottom Line
Is your SD card not full but says full? Can't see any files? Now, try to fix this issue: recover files from this SD card, show hidden files, directly access camera SD card files, format the SD card and repair the camera.
If you have any suggestions of fixing SD card full issue or any questions during the process of using our software to recover pictures or videos, please don't forget to tell us: leave a comment below or send an email to [email protected].
Author's review
SD card memory card is a memory card used in mobile phones, digital cameras, portable computers, MP3 players and other digital products. The memory card has the advantages of small size, convenient carrying, simple use and high compatibility. Mobile phone memory cards includes MMC memory card, SD memory card, TF memory card, M2 memory card, Mini SD, MS, Sony memory stick, etc. We use memory cards to store photos on digital cameras, MP3, MP4, Digital voice recorder, save music, files, movie videos on mobile phones, record video on DV (digital video camera), save data on GPS and store program software on industrial control, etc.
However, we may lose data from memory cards due to different loss situations such as data deleted/formatted accidentally or intentionally from memory cards, SD memory card error or damage, or inaccessible SD memory card, corruption due to the SD memory card being pulled out while your camera is on, damage due to turning your camera off during a write/read process, data corruption due to critical areas damage e.g. FAT/ROOT/BOOT area damage, data loss due to using between different cameras/computers/devices and other situations that cause damage to data in SD memory card.
Free SD Memory Card Data Recovery Overview
Sd Card Recovery Mac Free Full Version
Free SD Memory Card Data Recovery can recover lost, deleted, corrupted or formatted photos, videos, audios, documents from various memory cards. It fully supports data recovery from Compact Flash, Memory Stick Duo, Memory Stick Pro, Memory Stick Pro Duo, SD Card, mini-SD, micro-SD, Multimedia Card MMC, Smart Media, xD Picture Card, USB drive, flash drive that made by different manufacturers: SanDisk, Kingston, KingMax, Sony, Lexar, PNY, PQI, Toshiba, Panasonic, FujiFilm, Samsung, Canon, Qmemory, Transcend, Apacer, PRETEC, HITACHI, Olympus, SimpleTech, Viking, OCZ Flash Media, ATP, Delkin Devices, A-Data. It also supports all popular removable storage devices like USB/local drive and mobile phone.
Mac Recovery Software Free
Note: Free SD Memory Card Data Recovery allows you to recover 2GB files from your removable storage devices including USB drive, micro card, CF/SD Card, pen drive, SDHC, SDXC, Camcorder, digital camera, music player, video player, etc. without any limitation. If you need to recover more than 2GB files at one time, we recommend you to upgrade to its Pro version.
How to Recover Deleted Files from SD Memory Card
Free SD Memory Card Data Recovery software is easy to use. You can recover data from SD Memory Card with three simple steps: select file types you want to recover; choose the SD Memory Card as aim dick and then click 'Start Scan' to retrieve lost files from memory cards.