iSkysoft PDF Editor supports editing and converting both of these non-scanned and scanned PDF files.
1. Open PDFs
Select one PDF file. Right-click to select 'Open with>PDF Editor' to launch it.
1. Open PDFs
Select one PDF file. Right-click to select 'Open with>PDF Editor' to launch it.
2. Toolbar
There are view, command and annotate tools in the default toolbar.
Click the button of Customize on the toolbar, then you could drop the favorite icons in the toolbar or out of it directly.
3. Tools
Move : scroll PDF pages by dragging it up or down.
Select : select text to copy and paste.
Touchup : select some test to edit. A frame will pop up, you can start editing by double-clicking the text.
4. Annotate
Sticky Note button : add sticky note.
Arrow button: add the shapes, such as line, oval, arrow, rectangle, cloud and polygon .
Pencil button : choose Penciland eraser tools.
Highlight button: mark the content of the PDF files, such as Highlight, underline or strikethrough.
5. Inspector
You can select Inspector to see its Security,Document Information and Properties. And these buttons like Author, Title, Subject and Keywords are also clickable.
6. Sidebar
Sidebar is a tool to view pdf file. Thumbnails is the default option. You can also select other tools, like bookmark, annotations and other searched results.
7. Menu.
Right-click to select Menu option.
There are view, command and annotate tools in the default toolbar.
Click the button of Customize on the toolbar, then you could drop the favorite icons in the toolbar or out of it directly.
3. Tools
Move : scroll PDF pages by dragging it up or down.
Select : select text to copy and paste.
Touchup : select some test to edit. A frame will pop up, you can start editing by double-clicking the text.
4. Annotate
Sticky Note button : add sticky note.
Arrow button: add the shapes, such as line, oval, arrow, rectangle, cloud and polygon .
Pencil button : choose Penciland eraser tools.
Highlight button: mark the content of the PDF files, such as Highlight, underline or strikethrough.
5. Inspector
You can select Inspector to see its Security,Document Information and Properties. And these buttons like Author, Title, Subject and Keywords are also clickable.
6. Sidebar
Sidebar is a tool to view pdf file. Thumbnails is the default option. You can also select other tools, like bookmark, annotations and other searched results.
7. Menu.
Right-click to select Menu option.
The app's installation file is generally known as mac-pdf-editor-profull132.dmg. This Mac application was originally designed by iSkysoft Studio. The most popular versions among iSkysoft PDF Editor Pro for Mac users are 3.7 and 3.6. Our antivirus check shows that this Mac download is virus free. Clean and Powerful PDF Editor on Mac. Download the free trial version of PDFelement for Mac today to edit, annotate and read PDFs, change images and texts, sign contracts, and fill forms effortlessly.
8. Add text
In the toolbar, click Add Text , a mouse iconwill appear, then you can add text there. You could set the font color, font, typeface and size by clicking Format> Show Fonts from top menu bar .
In the toolbar, click Add Text , a mouse iconwill appear, then you can add text there. You could set the font color, font, typeface and size by clicking Format> Show Fonts from top menu bar .
9. Paste/Edit Object/Copy
Click the button of Touchup , you can choose an object to edit. Double-click the frame appeared around the content to begin editing.
10. Crop and Insert Image
Click the button of Insert Image , the added image will appear of the current page. After selecting the image, you can crop it by clicking Crop Image on the toolbar.
11. Extract/Delete/Crop//Rotate/Sequencing pages
10. Crop and Insert Image
Click the button of Insert Image , the added image will appear of the current page. After selecting the image, you can crop it by clicking Crop Image on the toolbar.
11. Extract/Delete/Crop//Rotate/Sequencing pages
Click Document> Delete Pages to delete pages directly.
If you need to extract some paged to generate a new PDF, you can click Document> Extract Pages to extract the selected page(s) from the current PDF. Drag thumbnails manually from thumbnails list in the right column, we can put the selected page to specific location and change the orders of the current pages.
Click Document> Crop Pages todrag the mouse to choose a portion of page to crop.
Click Document> Watermark on the top bar, you can add watermark to your PDF.
For the watermark of free trial, once you purchased iSkysoft PDF Editor for Mac and register the product, please open the pdf file and click File>Save As to save it to a new PDF. Then the new PDF will have not watermark in it.
14. Merge Documents
Click Document> Merge Document on the top, there will be a pop up window. Drag or drop files to the list; Right click (choose Up/Down), you can change the sequence of the files.
Click Document> Split Document to Split
16. Convert
Click the button of Convert on the toolbar to convert the PDF file to other format directly.
17. Save / Save as
Click Save if you want to save the changes to the original PDF file or click Save As in order to save the changes to a new PDF file or you need to rename it.
Note: In the trial version, after you save the edited PDF file, an 'iSkysoft' logo will be added to the converted PDF pages.
Click the button of Convert on the toolbar to convert the PDF file to other format directly.
17. Save / Save as
Click Save if you want to save the changes to the original PDF file or click Save As in order to save the changes to a new PDF file or you need to rename it.
Note: In the trial version, after you save the edited PDF file, an 'iSkysoft' logo will be added to the converted PDF pages.
Related FAQ:
- ▪ Can't find your question?
1. Load PDF File
1) Double click the icon to open the product and click the Open button to load the PDF file.
1) Double click the icon to open the product and click the Open button to load the PDF file.
2) You can also Drag&Drop the PDF file to the icon of this program to open directly.
Tips: If it is a non-scanned PDF file, you could start your work to edit or convert the file. If it is a scanned PDF file, the product will pop up a message to ask you to perform OCR. And please select the correct language of the PDF file in Document Language, like the following screenshot.
2. Home Tab
1) Tools
Click the Hand button to scroll the page by dragging it up or down.
Click the Select Text button to choose the part that you want.
Click the Edit button to edit the PDF file directly.
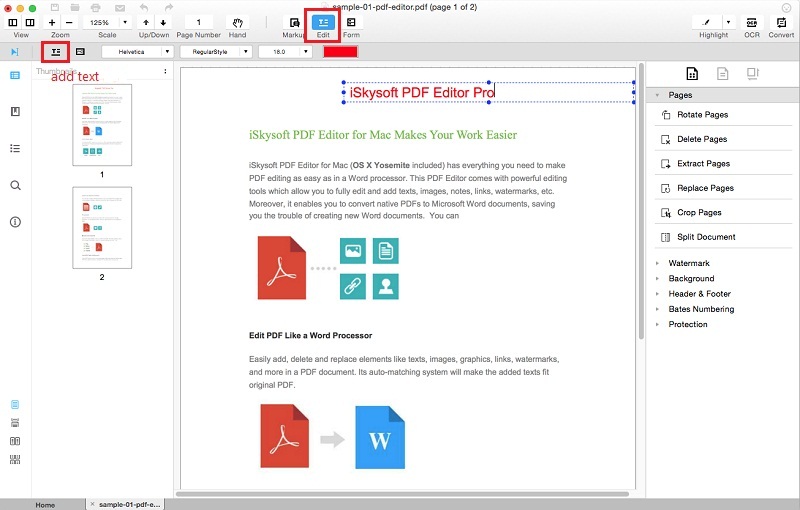 Create PDFFile
Create PDFFileIn Create area, you can convert otherWord, Excel, Image or Text files to PDF file. After dragging the files to PDF Editor directly, the program will convert them to PDF documents automatically.
Pdf Editor For Mac Os X
Click the From File button, it can help you convert one Word, Excel, Image or Text file to one PDF file. While click the Combine button, it can help you convert multiple files to one PDF file. When creating PDF files with Combine function, you can choose the output file quality to change the file size.3) Convert PDFFile
In Convert area, you are able to convert PDF to Word(Word 2007 and above (.docx), Word 97-2003 (.doc)), Excel, PowerPoint, Image and other formats.
PDF Editor integrates PDF Converter, which can help you easily convert PDF into editable Word, Excel, PowerPoint, Image and other formats. The original text content, images, layouts will be preserved after conversion. You can also customize the page range.
3. Edit Tab
1) Text/Image
In Text/Image area, click the Add Text button and double click anywhere in the document to reveal a text box. A control panel will appear in the top right below the menu bar; here you can adjust font size, color and apply or remove italic or bold styles.
To insert images, please click the Add Image button, and then you can browse the image files on your computer. You are able to drag the image around the page, manually adjust the size, delete it, or copy and paste to a new location.
Click the OCR button, it can perform the OCR function and turn the scanned PDF into editable file. It will take a few minutes for some large PDF files.
2) Pages
In Pages area, you can insert Blank Page orpagesFrom PDF.
Split Files: Click on the Split icon and a popup window will appear. Here, specify the number of pages (separate PDF files) you want to split the document into. Then select output folder to save the new files. Click the OK button, and the when the file is done splitting, the destination folder will open allowing you instant access to the new documents.
3) Objects
In Objects area, you can insert Watermark, Bookmark and Link to the PDF file.
4. Comment Tab
1) Annotations
In this area, you can add Stamps. In the drop down list of Stamp, you can select Dynamic,Sign Here, Standard Business stamps. Also you can select Create Custom Stamp to browse pictures (jpg, jpeg, png or bmp files) on the computer as your own stamp. Click Manage Stamps, you can create, edit and delete the custom stamps.You can insert Sticky Note and Text box (in the drop-down list of Insert Note). A Text Box can overlay the page contents. The text in the text box can be moved around, resized, and edited.
You can Highlight, Underline and Strikethrough the selected part by clicking the relevant button as well.
2) Drawing Markups
There are seven shapes-- line, hexagon, oval polygon, polygon, rectangle, arrow, cloud, pencil and eraser.
Double click the markup and a text box will appear. You can add texts in it.
5. Forms Tab
1) Add Form Data
In this area, you can create fillable forms in existing PDF files.
Click the Edit Form button, you can add forms by clicking Text Field, Check Box, Radio Button, Dropdown, List Box, Button, Digital Signature. Drag to draw the area where you would like the forms to appear. Double click the added form, you can adjust the properties.
After creating the form, click the Close Form Editing button. You can fill the forms. Also you can click the Hand button to fill it.
2) Form Data
Click the Import or Export button, you can load form data(.fdf file) or export fdf data file.
Note: The imported date will remove the previous data.
You can click the Clear button to remove the texts in forms.
6. Protect Tab
Start PDF Editor, click Protect> Password from top menu bar, you can set Open Password and Permission Password for your PDF files. When setting or changing the password, the program will remind you to save the password protected file as a new one. It will not overwrite the original file.In this area, you can create fillable forms in existing PDF files.
Click the Edit Form button, you can add forms by clicking Text Field, Check Box, Radio Button, Dropdown, List Box, Button, Digital Signature. Drag to draw the area where you would like the forms to appear. Double click the added form, you can adjust the properties.
After creating the form, click the Close Form Editing button. You can fill the forms. Also you can click the Hand button to fill it.
2) Form Data
Click the Import or Export button, you can load form data(.fdf file) or export fdf data file.
Note: The imported date will remove the previous data.
You can click the Clear button to remove the texts in forms.
6. Protect Tab
If you set an Open Password, the software will ask you to input this password when you open the PDF file.
If you set a Permission password, the PDF file will need the password you set when you change security settings and access specific functions, including printing(None, Low resolution, High resolution) and changes(Inserting, deleting and rotating pages; Filling form fields and signing; Commenting, filling form fields and signing; Any except extract pages). Meanwhile, click the check box below, you are able to copy text, images and other content.
Note: After setting the permission password, you need to save your settings and close the file. Next time when you open the PDF file again and enter these settings interface, you need to input the permission word you set.
After you enter the interface, the password you set will be in gray state. You need to press the Edit button to modify the password. Click the Edit button, then clear Password and Confirm Password, you are able to modify.
2)SignaturesIf the document is with digital signature domain, choose Sign Document, using the mouse, click and drag to draw the area where you would like the signature to appear. Once you finish dragging out the desired area, you will be taken to the next step of the signing process. You can use the existing digital ID or create a new digital ID as below. When inserting signature to the PDF file, the program will remind you to save the signed file as a new one. It will not overwrite the original file.
To normal PDF documents, click the Place Signature button to add signatures.
Click the Validate All Signature button, you can check the validity of all the signatures.
You can click the Clear All Signatures button to remove all the added signatures.
7. View Tab8. Support Tab
In this tab, you can go to Facebook, get Tutorial FAQ, Write a Review, visit iSkysoft Suite, Check for Updates and get the information of the program by clicking the relevant button.
9. File Tab
Edit Pdf On Mac
In the File tab, you can get the detailed information of the current PDF.
10. Optimize Document
Under File Tab, you can find the Optimize option. PDF Editor provides four levels of optimization as below.
1) Web Quality: The output file will be much smaller, but inevitably, there will have quality loss. The compressed file can be used for online transfer, such as e-mail attachment.
2) Office Quality: The output file is suitable for reading and editing for office users.
3) Print Quality: The quality loss for the output file will be much smaller, the compressed file size will relatively be larger.
4) Custom: You can set the image parameters in the output PDF file, such as Color Images, Grayscale Images and Monochrome Images.
Related FAQ:
- ▪ Can't find your question?