Download FileZilla Client 3.55.1 for Mac OS X. FileZilla The free FTP solution. Amazon S3 Transfer files to the Amazon cloud using Amazon 's. Download and install Transmit in your Mac. Launch Transmit. On the right panel, select “S3” at the top and enter your Access key and secret. Click the “Mount as Disk” button. Amazon S3 will now show up in your Finder. Unlike ExpanDrive which mounts Amazon S3 like an external drive, Transmit mounts Amazon S3 as a folder in. Download TntDrive 5.3.3 Free Trial For Windows XP/Vista/7/8/8.1/10 and Windows Server 2003/2008/2012/2016/2019 Your Amazon S3 Buckets appear in My Computer and are visible for any other applications.
What is Amazon S3, and How Does it Work?
Amazon Simple Storage Service, or simply S3, is a long-term, cloud-based data storage solution provided by the American tech giant. It comes with a web services interface that allows users to store and access information, at any given time, anywhere around the world through an internet connection. The idea behind the Amazon S3 client is that it offers the same scalability, reliability, and speed that Amazon uses to run its own websites, at an affordable rate.
Unlike many other cloud-based storage services, Amazon doesn’t use folders and files. Instead, they use buckets and objects. Every object is located in a bucket, the container for storing any number of other objects. Therefore, accessing the a bucket to get to the object stored in it is possible in three different ways:
- Using the Amazon S3 console;
- Using the S3 bucket URL;
- Path-style/virtual-hosted style.
The virtual-hosted style is destined for developers and programmers that access the S3 clients through coding. The native console and the bucket URL are the most popular access points among regular users.

How to Use the Native S3 Client
As previously mentioned, the Amazon S3 FTP client can be used to access any bucket or object in the account. Before you can use S3, you will need to sign up for AWS first in case you don’t already have an account. Next, you should create an IAM user and sign-in as an IAM user. If you’re not sure about all these steps, you have detailed information right here.
Once you gain access to the S3 cloud storage solution, you can start creating buckets in which you’ll add the objects. Here’s how to use the native S3 FTP client to create a new bucket and get started:
Click on S3 under “Storage” or use the search bar to look for S3 if you don’t can’t localize it.
Type the Bucket Name and then choose the region from the dropdown list (if this is not your first bucket, you can get the setting from an existing one as well).
Go to Configure Settings and choose the way your new bucket will function.
Next, you get to decide who can access the new bucket created and what are the permission for other AWS users.
The Review tab gives you an overview of all the characteristics of the new bucket. Make sure everything is in order and click “Create bucket” on the bottom-right of the window.
Once you can create the buckets you need to store your data, simply start by adding them through drag and drop or copy-paste and they will become objects in the respective buckets. Now, using your AWS Management Console in the browser or through the downloaded desktop app, you will be able to gain instant access to all the objects and buckets on your account.
CloundMounter – the Best Alternative to Access S3 Storage
CloudMounter
If you don’t want to go through all the hassle of accessing Amazon S3 through its native apps, there’s a better solution out there. CloudMounter is the best S3 client on the market because it allows you to mount S3 as a desktop drive on your computer and easily manage the data as they were stored locally. Easily pick the bucket you want to mount so you don’t waste time linking all of them and then use Finder or Explorer to navigate through it and manage the data as needed.
On top of that, you will be able to use CloudMounter for all the AWS regions - Frankfurt, Seoul, Ohio, Mumbai, Central, London, or Beijing. Another added advantage that this Amazon S3 client brings is the compatibility with other storage services such as Sloudian HyperStore.
Free S3 Client Macbook
How to Connect S3 with CloudMounter
Free S3 Client Machine
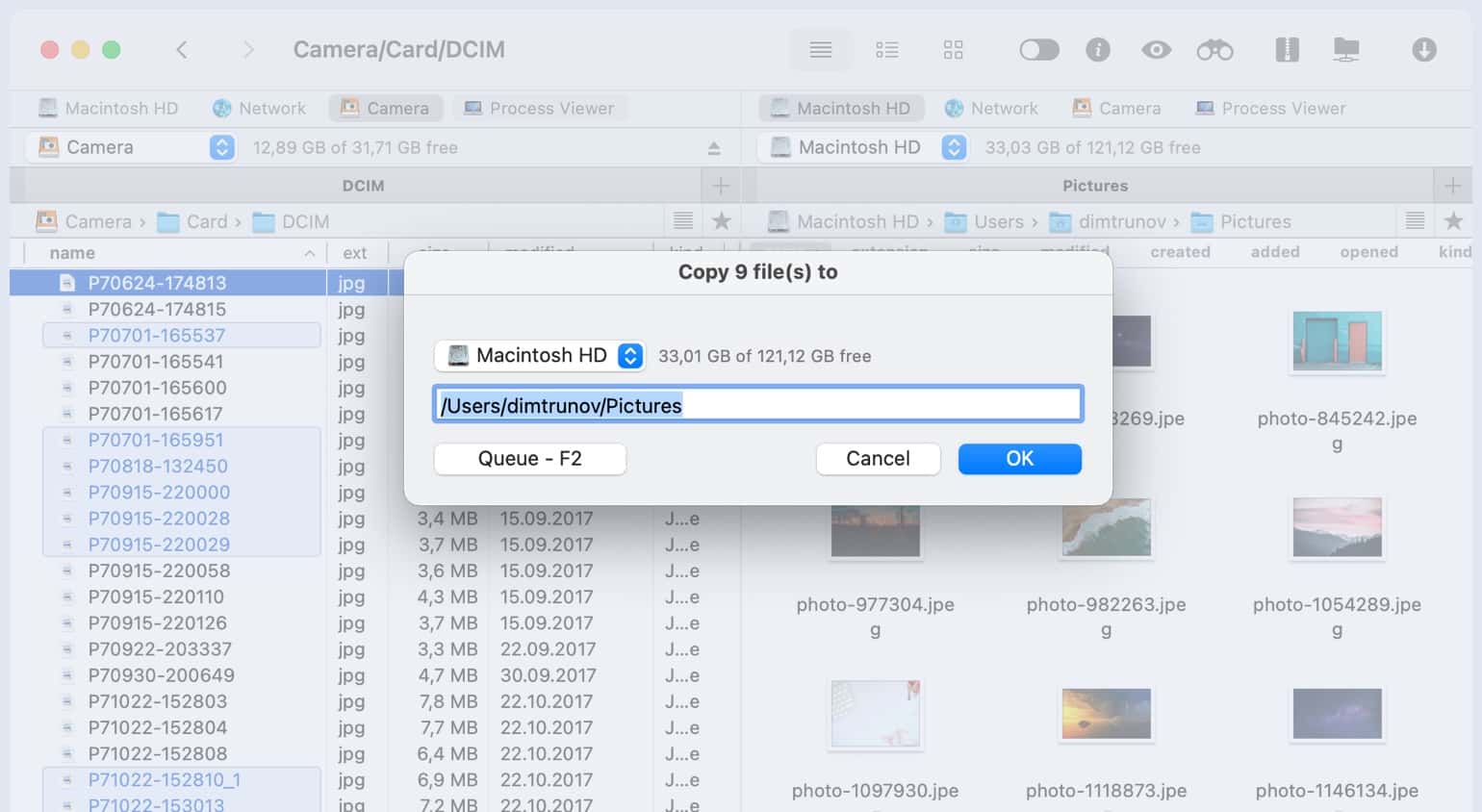
Now that you know the reasons why CloudMounter is the most performant S3 desktop client you can use, it’s time to take a closer look at the steps to follow when mounting Amazon S3 with the app.
First of all, install CloudMounter after you downloaded it from the official website.
Run the app as soon as it’s added to your computer, and click on “Amazon S3” from the available list of connections.
Insert the Amazon S3 Access Key and Secret Key in the specified fields, as well as the Server endpoint (you can find all this data in your AWS Management Console under Security Credentials and copy-paste it here).
Next, it’s time to choose the name of the bucket you want to link by simply entering its name. Another way to do it is to indicate its root directory.
You won’t need to specify the region as well as it will be detected automatically.
Connect 3rd party providers through the S3 protocol using CloudMounter
In addition to offering support for the S3 FTP client, you can rely on CloudMounter to give you access to other 3rd-party storage solutions that are compatible with S3. For example, you can use the same steps described above to connect it to Wasabi, Mini, Hyperstore, and more through the “Server Endpoint” field. Instead of inserting the Server Endpoint, Access ID, and Secret Access Key for S3, just go grab the credentials for the 3rd-party storage system you’re using and use them as local disks on your computer.
Other Solutions to Access S3 on your Computer
Free S3 Client Mac Os

Since we’re determined to provide our readers with complete information, we’ve also put together a list of other solutions that can be used to access Amazon’s S3 on a computer. After rigorous testing, CloudMounter remains the app we recommend, however, these can be stored as back-up apps as well.
Free S3 Client Mac
- Commander One;
- Transmit;
- Dragon Disk.