- Dosbox Download Windows Xp
- Dosbox For Mac
- Dosbox For Win10
- Dos Emulator For M
- Dosbox Mac Os
- Dosbox For Mac Download
TurboC for Windows is a modified version of Borland Turbo C that can be run on newer versions of Windows, such as Vista, 7, 8 and 10.The application sports all the features of the old IDE. Download turbo c ide for pc for free. Development Tools downloads - Borland Turbo C IDE by Borland Inprise and many more programs are available for instant and free download. Office Tools; Business. Turbo Pascal with DOSBox. 4.1 on 28 votes.
DOSBox Review
If your nostalgia demands more, then decorate your games with gorgeous icons and admire your collection from your very own Finder games shelf. Boxer is powered by DOSBox ’s robust DOS emulation, which means it’ll play almost any DOS game you throw at it. Download Boxer 1.4.0. 2016-02-16, 19.4 MB. For OS X 10.6 and up. Download DOSBox for Windows & read reviews. A free MS-DOS Intel x86 emulator.
DosBox-based OS X wrapper of the Borland TurboC compiler, debugger, builder and integrated development environment for all Mac users What's new in TurboC 3.0 Build: New dosbox.conf: Now TurboC should be much faster under Dosbox. How to install Turbo C Step 1 Download Turbo C 3.2 from here Step 2 If any previous version of 'Turbo C' install in your computer, then first of all uninstall that. Step 3 Extract downloaded 'Turbo C 3.2.zip' file. /mac-how-to-disable-auto-download/. Step 4 Run 'setup.exe' file.
DOSBox is a DOS-emulator that uses the SDL-library. DOSBox has already been ported to many different platforms, such as Windows, BeOS, Linux, MacOS X.. and here we offer you the Windows version.
DOSBox also emulates CPU:286/386 realmode/protected mode, Directory FileSystem/XMS/EMS, Tandy/Hercules/CGA/EGA/VGA/VESA graphics, a SoundBlaster/Gravis Ultra Sound card for excellent sound compatibility with older games.. This will make your gaming and programming experience even better because you will be able to emulate your old system and use your old programs while using Windows XP.
If you want to play those games which gave you hours and hours of fun, now you can play them thanks to DOSBox.
Finally, it's totally free.
Visit DOSBox site and Download DOSBox Latest Version!
Why Download DOSBox using YepDownload?
Turbo C++ Dosbox
- DOSBox Simple & Fast Download!
- Works with All Windows (64/32 bit) versions!
- DOSBox Latest Version!
- Fully compatible with Windows 10
Disclaimer
DOSBox is a product developed by DOSBox. This site is not directly affiliated with DOSBox. All trademarks, registered trademarks, product names and company names or logos mentioned herein are the property of their respective owners.We started learning C++ in our class at school a few months ago, and hence, we have to download and use Turbo C++ 3.0 (90s software, ugh), as we don't have to change the syntax at all. Till now, I managed on Code::Blocks on my sister's Windows, but I want to install Turbo C++ 3.0 on my Mac. I know we can do it using DosBox, and after following a few instructions, I did get the blue screen to come up on my Mac.
However, on running a simple Hello World program, I'm getting the following errors:
UNABLE TO OPEN INCLUDE FILE 'IOSTREAM.H'.
UNABLE TO OPEN INCLUDE FILE 'CONIO.H'.
and a bunch of other errors all related to this.
Can anyone suggest how to fix this?
I cannot download xcode as it is too big for my net connection, and i cannot build GCC on my own.
Dosbox Download Windows Xp
- 8 Contributors
- forum7 Replies
- 937 Views
- 3 Years Discussion Span
- commentLatest PostLatest Postby mackit
Recommended Answers
Hello,
some compilers (especially with C++) only allow this:
Could try taking the .h. Is there no way you cannot install GCC?
Jump to Post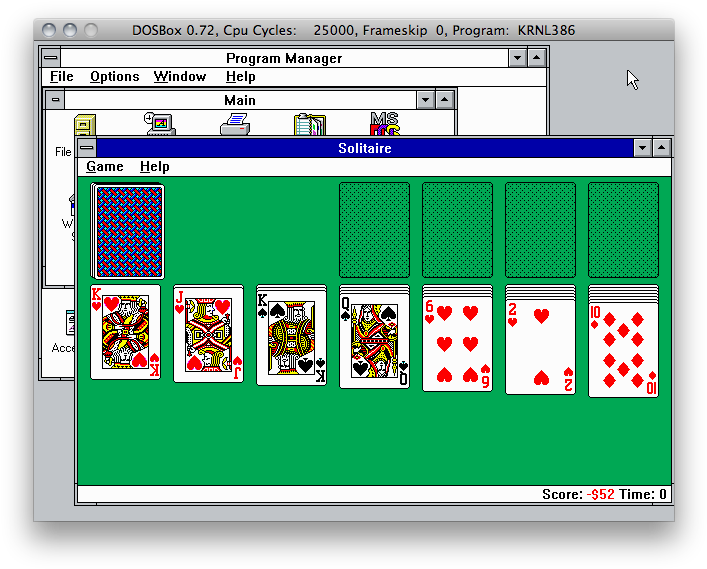
All 7 Replies
Hello,
some compilers (especially with C++) only allow this:
Dosbox Mac Os
Could try taking the .h. Is there no way you cannot install GCC?
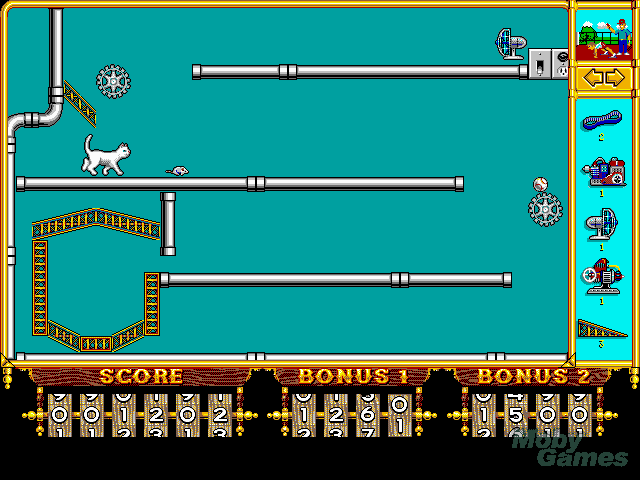
DOSBox-X-App for Windows and macOS
DOSBox-X with printing and other additional features
This page will have further information at a later date. This page currently lists only the essential things you need to know.
The DOSBox-X-App is a slightly customized version of DOSBox-X, combined with external programs and commands that make it easy to print and create PDFs from DOS applications. Unlike the original DOSBox-X, which is designed to run all DOS applications and games, and early versions of Windows, the special-purpose DOSBox-X-App on this page has been customized for use with applications, not games.
Download the Windows installer from this link.
Download the macOS version for Intel (or, via Rosetta 2, for Apple Silicon) from this link. Download the Apple-Silicon-only version from this link. In versions posted here before 8 July 2021, printing and PDF creation did not work correctly; that has now (I hope) been corrected. Note that the Apple Silicon version may have still have Intel-based components that may require Rosetta 2 to be installed, although I am trying to replace these with all-Apple-Silicon components.
The current version of the DOSBox-X-App is based on a custom build of the 1 July 2021 version of the original DOSBox-X.
Update schedule: I plan to update this application approximately twice each year, so the next update should be posted late in 2021 or early 2022. The original DOSBox-X is updated every month, so if you need its latest features, you should use the original DOSBox-X instead of this customized app.
If you are looking for an emulator program in which to run DOS applications under Windows, I can't tell you which emulator you should use, because I don't know what you want to use it for. For various reasons that don't matter to anyone but me, I use vDos for running most DOS applications, but you may prefer DOSBox-X. Keep in mind that some DOS programs won't run under vDos, and require the use of DOSBox-X or DOSBox or some other emulator. These vDos-incompatible programs (e.g. XyWrite, QuickBasic, etc.) use the keyboard in ways that vDos does not support; others use specialized software functions that vDos does not support. The DOSBox-X-App provided here should work correctly with all such programs. Also, in graphic mode, vDos supports only VGA (640x480) graphics, while DOSBox-X supports high-resolution VESA graphics. And, when used for networked applications, vDos will display a nag screen until it is registered.
Serious warning: I do not and cannot support the use of any networked database applications (e.g. dBase, Paradox, etc.) with this software or any other software that I have posted.Starting 1 February 2021, DOSBox-X claims to support file-locking and record-locking for networked database applications, but I have no way of knowing whether that support exists in my customized version. If you insist on to using DOSBox-X with networked database applications, absolutely do not use my customized version.I have absolutely no experience with networked database applications, and cannot help with any problems that may occur. As far as I understand the matter, networked database applications require a sturdy and thoroughly-tested environment. I cannot provide that.
Run commands automatically at startup
Under Windows, when the DOSBox-X-App starts up, it opens in virtual drive B: which is the same as the folder <your user folder>DOSBoxXAppAppHD If you want to run commands (such as one of the alternate window sizes shown below) add it to the file B:OPTIONS.BAT, which is the equivalent of autoexec.bat.
Dosbox For Mac
Under macOS, when the DOSBox-X-App starts up, it opens in virtual drive C:, which is the same as the folder ~/DOSBoxDisk. (It creates this folder on startup if the folder doesn't already exist.) If you want to run commands (such as one of the alternate window sizes shown below) create a file C:AUTOEXEC.BAT and add one or more commands to it (such as one of the alternate window sizes shown below). You can create this file with a command like this at the C:> prompt: echo rem>autoexec.bat and then edit the file in a text editor, or add commands like this: echo 25lines>>autoexec.bat (and notice the double angle bracket which appends the line to an existing file). (This feature did not work correctly until a fixed version was posted on 13 July 2021.)
Shortcut keys
Unlike standard DOSBox-X, the DOSBox-X-App supports only a few shortcut keys, as follows (and notice the different assignments for the macOS version!)
- Alt-Enter (macOS: Cmd-Enter): Toggle full-screen mode
- Ctrl-Alt-F1 (macOS: Cmd-Option-F1): Toggle DOSBox-X menu line
- Ctrl-Alt-F3 (Windows only): Enable/disable right-drag mouse to send text to clipboard
- Ctrl-Alt-F4 (macOS: Cmd-Option-F4): Paste text from host clipboard
- Ctrl-Alt-F5 (macOS: Cmd-Option-F5): Stop clipboard paste in progress
- Ctrl-Alt-F10 (macOS: Cmd-Option-F10): Capture/release mouse
- Ctrl-Alt-F11 (macOS: Cmd-Option-F11): Reduce TrueType font size
- Ctrl-Alt-F12 (macOS: Cmd-Option-F12): Increase TrueType font size
In the Windows version, these are listed on a message box accessible by clicking the System Menu (the icon at the upper right) and choosing 'DOSBox-X-App keyboard help.'
Unlike standard DOSBox-X (running with default settings), the DOSBox-X-App does not require you to refresh directories after modifying them outside DOSBox-X itself.
Alternate window sizes
The DOSBox-X-App starts up, by default, in a 43-line window. You can change this at any time by entering one of the following commands.
- 25lines (standard 80-cols x 25-line window)
- 35lines (80x35 window)
- 43lines (the default 80x43 window)
- 50lines (80x50 window)
- 60lines (80x60 window)
- 66lines (80x66 window)
- 90x35 (90x35 window)
- 90x43 (90x43 window)
- 132x25 (132x25 window)
- 132x43 (132x43 window)
- 132x50 (132x50 window)
- 132x60 (132x60 window)
These commands are not available in standard DOSBox-X, but standard DOSBox-X provides equivalents of some of these modes with the command mode con (enter that command for details); mode con may also be used in the DOSBox-X-App.
If the DOS prompt disappears when you switch to a new window size, you can make it return by entering any command that writes to the screen (like echo or ver, but not cls).
Clipboard exchange with host system
The DOSBox-X-App can exchange text with the Windows or macOS clipboard in various ways that extend the clipboard exchange features in standard DOSBox-X.
To copy text to the Windows clipboard, use one of these methods:
- Send or copy the text to a 'file' named CLIP$ (this is actually a DOS 'device' that contains the current contents of the clipboard).
- Perform the following steps:
- Hold down a Ctrl-Alt-arrow key to move the cursor to the position on screen where you want to start selecting text (i.e. any corner of the rectangle that you want to copy).
- Press Ctrl-Alt-Home to start the selection.
- Extend the selection with the Ctrl-Alt-arrow keys.
- End the selection with Ctrl-Alt-End, and the selected text will be copied to the Windows clipboard.
- Send text from a DOS application to a file named B:PrintoutCLIPOUT.TXT (or, if you want to send upper-ASCII characters from a North American system, use CLIP437.TXT or, for a European system, CLIP850.TXT).
To copy text to the macOS clipboard, use one of these methods:
- Send or copy the text to a 'file' named CLIP$ (this is actually a 'device' that contains the current contents of the clipboard).
- Perform the following steps:
- Hold down a Shift-arrow key to move the cursor to the position on screen where you want to start selecting text (i.e. any corner of the rectangle that you want to copy).
- Press Fn-Shift-Left (equivalent on Home on a Windows/Linux keyboard) to start the section.
- Extend the selection with the Shift-arrow keys.
- End the selection by pressing Fn-Shift-Right (equivalent of End), and the selected text will be copied to the macOS clipboard.
To paste text from the Windows clipboard, use one of these methods:
- Press Ctrl-Alt-F4, which types the contents of the Windows clipboard into the DOSBox-X window. If you mistakenly paste a large block of text, press Ctrl-Alt-F5 to stop the typing
- In an application. retrieve the contents of the 'file' CLIP$ (this is actually a DOS 'device' that contains the current contents of the clipboard).
To paste text from the macOS clipboard,do this:
- Press Cmd-Option-F4, which types the contents of the macOS clipboard into the DOSBox-X window. If you mistakenly paste a large block of text, press Cmd-Option-F5 to stop the typing
Printing from the DOSBox-X-App
The DOSBox-X-App currently supports printing from PCL and PostScript drivers, and also tries to print plain ASCII text. It does not support Epson or other older printer languages. The destination of the printer output depends on the LPT port that you choose for the printer driver in your DOS application:
- LPT1: print to the default Windows or macOS printer (via an intermediate PDF)
- LPT2: print raw PCL or PostScript output to the default Windows or macOS printer (also attempts to print text output)
- LPT3: create an arbitrarily-named PDF file on the Windows or macOS desktop
- LPT4: create a PDF and view it in the default PDF viewer
- LPT5: print raw PCL or PostScript output to a printer selected from a menu; attempts to print text output
- LPT6: print (via an intermediate PDF) to any printer selected from a menu; attempts to print text output
For most applications, you will need to enter LPT4 through LPT6 as filenames, because these ports were not available on DOS machines.
You can modify these assignments to suit your needs:
Dosbox For Win10
In Windows, edit the file <your user folder>DOSBoxXAppDOSBoxxapp.conf and search for 'CUSTOMIZATION', then follow the instructions. Save the file when you are finished. Your settings will be used when you next launch the application.
In macOS, hold down the Option key when launching the application, choose 'Customize printer port options' from the menu, and follow the instructions in the file that opens in TextEdit. Save the file when you are finished. Your settings will be used when you next launch the application.
Dos Emulator For M
Problems with ASCII text printout (Windows only):

Dosbox Mac Os
(Feature added 26 September 2021.) If your DOS application is setup to print to an Epson or other dot-matrix printer, then the output from the Windows version of the DOSBox-X-App may show misplaced linebreaks or text. If this occurs, then do the following. Download DOSPrinter.exe from http://dosprinter.net and copy it into the DOSBox folder in your DOSBox-X-App system. When you print ASCII text from the DOSBox-X-App, it will now use DOSPrinter.exe to create the final output instead of its default method. Until you register DOSPrinter.exe (US$40), it will create watermarks on some or all output files; these watermarks may or may not matter to you.
Feel free to get in touch with me for further help in adjusting text output from this app.
Graphic and keyboard option (macOS only)

DOSBox-X can be built in two ways, one that uses the SDL1 graphic and keyboard library, the other that uses the newer SDL2 library. Under Windows, the DOSBox-X-App uses the SDL2 library, which is more widely compatible with international keyboard. Under macOS, I have found that the SDL1 library has fewer problems, so the DOSBox-X-App, by default, uses SDL1. However, if you add SDL2 to the name of the app, then it will use SDL2 instead. Please feel free to report on any results you find with either library.