Preview User Guide
Although you can’t edit the text of a PDF in Preview, you can use the markup tools to provide feedback or write down something you want to remember. The editing tools in the Markup toolbar are ideal for collaborating—use them to suggest changes to a PDF and to respond to suggestions.
In the Preview app on your Mac, click the Show Markup Toolbar button (if the Markup toolbar isn’t showing).
Use the tools in the toolbar to mark up the PDF (or use the Touch Bar).
Tool
Description
Text Selection
Select text to copy or delete. See Select and copy text in a PDF.
Rectangular Selection
Select a rectangular area in an image to copy or delete.
Redact Selection
Select text to permanently remove it from view. You can change the redaction as you edit, but once you close the document, the redaction becomes permanent. To safeguard the original document, create a duplicate to redact.
Sketch
Sketch a shape using a single stroke.
If your drawing is recognized as a standard shape, it’s replaced by that shape; to use your drawing instead, choose it from the palette that’s shown.
Draw
Draw a shape using a single stroke. Press your finger more firmly on the trackpad to draw with a heavier, darker line.
This tool appears only on computers with a Force Touch trackpad.
Shapes
Click a shape, then drag it where you want. To resize the shape, use the blue handles. If it has green handles, use them to alter the shape.
You can zoom and highlight shapes using these tools:
Loupe: Drag the loupe to the area you want to magnify. To increase or decrease the magnification, drag the green handle; drag the blue handle to change the loupe size.
Highlight : Drag the highlight where you want. To resize it, use the blue handles.
See Rotate and modify shapes added to a PDF.
Text
Type your text, then drag the text box where you want.
Sign
If signatures are listed, click one, then drag it where you want. To resize it, use the blue handles.
To create a new signature:
Using your trackpad: Click Trackpad, click the text as prompted, sign your name on the trackpad using your finger, press any key when you’re finished, then click Done. If you don’t like the results, click Clear, then try again.
If your trackpad supports it, press your finger more firmly on the trackpad to sign with a heavier, darker line.
Using your computer’s built-in camera: Click Camera. Hold your signature (on white paper) facing the camera so that your signature is level with the blue line in the window. When your signature appears in the window, click Done. If you don’t like the results, click Clear, then try again.
Using your iOS or iPadOS device: Click Select Device to choose a device (if more than one is available. On your device, use your finger or Apple Pencil to sign your name, then click Done. If you don’t like the results, click Clear, then try again.
Your devices must meet Continuity system requirements. See the Apple Support article System requirements for Continuity on Mac, iPhone, iPad, iPod touch, and Apple Watch.
See Fill out a PDF form.
Note
Type your text. To change the note color, Control-click the note, then choose a color. To move the note to a different location, drag it.
See Add notes and speech bubbles to a PDF.
Shape Style
Change the thickness and type of lines used in a shape, and add a shadow.
Border Color
Change the color of the lines used in a shape.
Fill Color
Change the color that’s used inside a shape.
Text Style
Change the font or the font style and color.
Annotate , ,
Annotate the item by sketching or drawing on it using your nearby iPhone or iPad . If both devices are nearby, click , then choose a device. The tool may appear highlighted to show your device is connected. To disconnect your device without using it, click the tool again.
Your devices must meet Continuity system requirements. See the Apple Support article System requirements for Continuity on Mac, iPhone, iPad, iPod touch, and Apple Watch.
Preview is the default app for viewing images and PDF files on your Mac. So, any time you double-click on, or otherwise launch, one of those files, it'll open in Preview. If, for some reason, another app has taken over responsibility for a certain file type, and you want to give it back to Preview, you make the change right in the Finder.
Experience Mac to the fullest with a refined new design. Enjoy the biggest Safari update ever. Discover new features for Maps and Messages. And get even more transparency around your privacy. Update now See a preview of what’s coming in macOS Monterey. Mac App Store is the simplest way to find and download apps for your Mac. To download apps from the Mac App Store, you need a Mac with OS X 10.6.6 or later. Developer Tools. Extend the new Outlook experience to users composing email in pop-out (full mail) view. Add-ins 1.8 API, Delegation Support and Block on Send. Includes support for attachments, categories, delegate access, enhanced location, internet headers, and block on send features. Updated Task Pane. Download WhatsApp Desktop for macOS 10.10.0 or later and enjoy it on your Mac. With WhatsApp on the desktop, you can seamlessly sync all of your chats to your computer so that you can chat on whatever device is most convenient for you.
Last week, during the Docker Community All Hands, we announced the availability of a developer preview build of Docker Desktop for Macs running on M1 through the Docker Developer Preview Program. We already have more than 1,000 people testing these builds as of today. If you’re interested in joining the program for future releases you should do it today!
As I’m sure you know by now, Apple has recently shipped the first Macs based on the new Apple M1 chips. Last month my colleague Ben shared our roadmap for building a Docker Desktop that runs on this new hardware. And I’m delighted to tell you that today we have a public preview that you can download and try out.
Like many of you, we at Docker have been super excited to receive and code with these new computers: they just feel so fast! We also know that Docker Desktop is a key part of the development cycle for over 3M developers using Docker Desktop with over half of you on Macs. To support all our Mac users we’ve been working hard to get Docker Desktop ready to run on the new M1 hardware. It is not release quality yet, or even beta quality, but we have an early preview build and we wanted to let you try it as soon as possible.
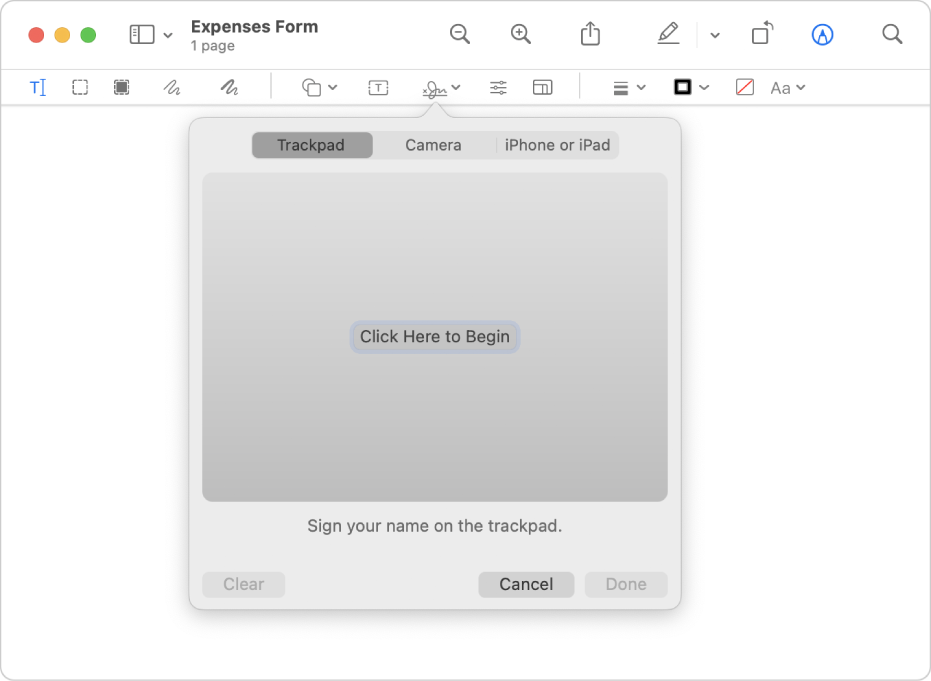
How We Got to a Technical Preview
When Ben announced that we were working on adapting Docker Desktop on this new hardware. We had roughly 3 engineering challenges to tackle to get this release out to you:
- Migrate from HyperKit to the Virtualization Framework.
One of the key challenges for the Docker Desktop team was to replace HyperKit, which Docker open sourced back in 2016, with the Virtualization Framework provided by Apple which was included in macOS Big Sur.
- Recompile all the various binaries of Docker Desktop in native arm.
Many of the tools that we use in our toolchain to build these binaries are not yet ready to support the M1 Mac as of today. At Docker, we use the Go language extensively, and Docker Desktop is no exception. The Go language will support Apple Silicon in their 1.16 release which is targeted for February 2021.
- Have enough hardware to reliably run continuous deployment on M1 macs.
The Docker Desktop team relies heavily on automated testing through continuous integration to ensure the quality of our releases. Until this week our continuous integration could not be set up because none of our partners had enough M1 machines yet. Fortunately, we are working with MacStadium and we are setting up new M1 Macs on our CI system.
Thanks to the significant progress we have been able to make on the first two steps, we are sharing a Tech Preview of Docker Desktop for M1 today. Download it here!
Multi-Platform Baked In
Many developers are going to experience multi-platform development for the first time with the M1 Macs. This is one of the key areas where Docker shines. Docker has had support for multi-platform images for a long time, meaning that you can build and run both x86 and ARM images on Desktop today. The new Docker Desktop on M1 is no exception; you can build and run images for both x86 and Arm architectures without having to set up a complex cross-compilation development environment.
Apple Preview App For Windows
Docker Hub also makes it easy to identify and share repositories that provide multi-platform images.
And finally, using docker buildx you can also easily integrate multi-platform builds into your build pipeline.
Try the M1 Preview Today
Right on time for the year-end festivities, we’re excited to share with you our M1 Preview:
Apple Preview Download For Mac Pro
Here is the Download!
Keep in mind that this is a preview release: it may break, it has not been tested as thoroughly as our normal releases and ‘here be dragons’. Your help is needed to test Docker Desktop on Apple Silicon so that we can continue to provide a great developer experience on all Apple devices. You can help us by providing bug reports on docker/for-mac. We will use this feedback to help us improve and iterate on both the Desktop product and the multi-architecture experience as we aim to provide a GA build of Docker Desktop in the first quarter of 2021.
Download Preview App For Mac
In the meantime, enjoy this tech preview build of Docker Desktop for M1. Happy Holidays!