I would like to know how to type Chinese (simplified), using Pinyin, on my MacBook Pro. I went to System Preference Language & Text Language, moved Chinese (simplified) on the list right after English, and then under the Input Sources tab, I check Chinese simplified and English. After all these steps, I still have no clue how to type. How to Download Simplified Chinese Keyboard for PC or MAC: Get started in downloading BlueStacks to your PC. Embark on installing BlueStacks App player by just clicking on the installer In case your download process is completed. Go through the first couple of steps and then click 'Next' to go to the third step of the installation. On your Mac, choose Apple menu System Preferences, click Keyboard, then click Input Sources. Open the Input Sources pane for me. Click the Add button, select “Chinese, Traditional,” “Chinese, Simplified,” or “Cantonese, Traditional” (on the left), then select an.

SHIFT - Toggle between En/Cn state (Chinese input tools only) SHIFT+SPACE - Toggle the SBC/DBC mode (Chinese input tools only) CTRL+PERIOD - Toggle Chinese / European language punctuation (Chinese input tools only) Limitations: Due to security features of Google Chrome, the Google Input Tools extension will not assist with input in the address. Download Google Indic Keyboard app for Android. Create texts in a wide range of different languages used in the country of India. Google has released a keyboard for iOS users that does more than simply offer a way to enter text. Naturally, search is built in, as are a few other options you won't find in Apple's stock keyboard.
A lot has been done in the field of the smartphone inputs. While it was initially dictated by built-in keyboards alone, there are a number of options now. Despite the advent of the voice assistants, a keyboard is the bridge between you and your phone is a block of embedded alphabets, special characters, and numbers.
SwiftKey and GBoard (Google Keyboard) are two highly popular keyboard apps and each possesses tremendous features. Above all, both the apps are free with zero in-app purchases (at the time of writing).
So it’s only fair that we pitted both the keyboards against each other and see who wins at the end.
Check out these superb SwiftKey tips and tricks that you shouldn’t miss.1. Google Search: The Upper Hand of GBoard?
The integrated Google Search is one of the winning features of Gboard and needless to say, it makes searching and sharing seem like a piece of cake. For instance, you no longer have to leave the Facebook messenger (or any app) when you need to search for something.
So whether it’s a song, weather reports, news or a simple fact check, type and search on the go without leaving the solace of the current app.
The built-in search is one area where SwiftKey falls behind a bit. But then, do built-in search tools always prove useful?
For links to articles or news, it proves to be highly beneficial. You don’t need to leave the keyboard anymore to find content that you want to share as you have everything at your fingertips. But if you are looking to impress someone with phrases from exotic languages, you will have to go the extra mile and remove the link to the article manually.
If you ask me, you will need to alter your muscle memory a bit, since we are used to typing and then searching. On the contrary, in Gboard, you’ll need to tap on the Google icon and then type your query.2. Arrow Keys Vs Gesture Control
Browsing through text can be a pain and most of the times the cursor doesn’t always land where you’d want it to. SwiftKey has a great approach for this with the arrow keys.
These keys situated on the last row of the keyboard does an awesome job when it comes to browsing text. A tap on the right direction is all it takes to move the cursor to the precise position.
Gboard has a more suave approach to this complicated job, all you have to do is slide your finger over the spacebar. Yep, you got me right — no more tap-tap.
To enable the arrow keys in SwiftKey, head over to theGoogle Indic Keyboard For Pc Telugu
Settings > Keys and switch on the option for arrow keys.3. Prediction Prowess: Who Wins?
Surely, the main actor in any keyboard app is word prediction. Man vs wild dublado torrent download. I have been a long-term user of SwiftKey and it has learned the majority of the words that I use. Most of the time I need to type in just a few letters and the rest is auto-suggested.
This is a big relief when it comes to sending out huge text bodies like addresses, pin numbers, etc, that stays permanent and is required to be sent often.
It would be unjust to match the prediction skills of both the keyboards — a couple of weeks against 3 years. Yet, it learned my style and I would get decent suggestions. But then we are talking Google, remember how it auto fills the search bar? I am sure with time, it would be at par with SwiftKey.
As far as auto-correct is concerned, SwiftKey normally picks up the middle tile, however, at times Gboard does pick up from the other tiles too. Though it’s a rare occurrence, I hope it gets better in the later releases/updates.4. Special Characters & Punctuation Marks
Agreed that punctuation and special characters lift up the meaning of any written language and it’s highly essential that we get to access them in the minimum time possible. Both SwiftKey and Gboard let you have a quick access to the special characters set in their own ways.
In SwiftKey you can get the most of the characters at the first go. All it requires is a long press on the desired key.
For example, a long-press on Swould get you # smoothly, no need to tap into the special character key additionally.
The situation is a tad different in Gboard, most of the special characters can be accessed by a long-press on the period key and then choosing them. So, if you are a long-term user of SwiftKey, you might need some time to get used to this.
Moreover, SwiftKey automatically removes the space before a period, that’s not the case with the Gboard, where you have to manually remove it. It’s not much of an issue but slightly on the annoying side.Both these keyboard apps put in a space after the period, so a huge relief on that end.
5. Emoji & GIF Search


This is one feature where the Gboard is slightly ahead of SwiftKey. If you love to add GIFs in messages, then you will come to love this one.
Just like the GIF search in FB messenger, all you need to do is type in the keyword and the list would be displayed almost instantly. The list is diverse and you can have your pick of emoticon that suits you best.
Likewise, for emoji search, Gboard lets you search for emojis. A fairly useful feature if you find it irritating to scroll through pages after pages of emojis. But let me warn you, sometimes the search results slightly differ from the actual keyword.
As for SwiftKey, it too has its share of emoji prediction, albeit differently. The emoji prediction needs to be enabled in the settings and it takes up the right tile in the suggestion tray. So, you will have to trade off one tile and that equals one less predicted word.
The search is quite smooth but then these two features really come to use only if you love having them in your conversations.6. UI & Design
Both apps provide handsome UIs and the transition between the keyboard and settings is seamless. In terms of design, Gboard offers the one-handed mode by which the keyboard shrinks to one side of the display.
On the other hand, SwiftKey offers a host of options — changing the layout, resizing and the option to undock the keyboard.
So, both offer the functionality from two different perspectives. If one aims to make you an expert by typing with a single hand, the other helps you type better by having a better grip on the keyboard.
7. The Great Theme Library
When it comes to themes, SwiftKey is the ultimate winner. It has hordes of themes to choose from, whereas Gboard has roughly 20 themes (at the time of writing). Zoom r24 driver windows 10.
And the best thing is all the themes are free, as of December 2016. So if you love to experiment with the look of the keyboard, you will love this SwiftKey feature.
Speaking of themes & customization, check out these cool Android launchers that let you customize your phone’s looks.8. Extras – The SwiftKey Clipboard
A bonus SwiftKey feature is that it has a built-in clipboard manager. This nifty feature lets you save copied snippets and in the process rescuing you from the hassle of installing a separate clipboard manager.
The copied snippets expire in an hour, however, there’s an option to pin them. A pinned text doesn’t expire and stays on top of the clipboard manager at any given point of time.The GBoard doesn’t have a built-in clipboard manager, so you will have to rely on a different app for that.
So …Who’s the Winner?
Though a veteran in the world of keyboards, SwiftKey’s features are slightly more useful than Gboard’s. While some features are at par, (swiping speed or word abbreviations), there’re some areas (GIF search or gesture support) where both the keyboards give each other a stiff competition.
If you absolutely need lightning fast predictions and a built-in clipboard manager then SwiftKey is probably the keyboard for you. Otherwise, if you are looking for a fun aspect with the added benefit of Google search, then GBoard is sufficient for you.
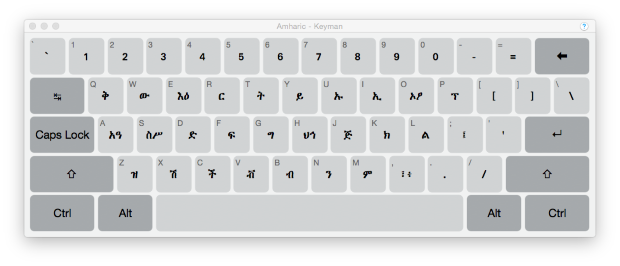
So which app is your go-to app…do let us know in the comments section, will ya?
Google Indic Keyboard For Macbook
Chinese Input For Mac
The above article may contain affiliate links which help support Guiding Tech. However, it does not affect our editorial integrity. The content remains unbiased and authentic.Also See#Android apps #google
Did You Know
You can make GIFs on Gboard.
Google Indic Keyboard For Mac
More in Android
3 Best Fixes for Android MicroSD Card Not Showing up on PC
Google Indic Keyboard For PC – Hello Friends! Welcome to the DD Free Dish Latest Updates blog. So in this article today we are going to talk about Download Google Indic Keyboard forLaptop/Mac (Windows 7/8/8.1/10/XP) and we will know all about these Google Indic Keyboard PC Related things in this article. So stay in this article and know more in full details.
Chinese Keyboard Download Mac
Google Indic Keyboard For PC Free Download And Install On Windows 10, MacOS, the newest version of “Google Indic Keyboard” is now available to run on computer OSs such as Windows 10 32bit & 64bit.
How To Install Google Indic Keyboard on Windows/PC/MacBook?
Download Google Indic Keyboard software for PC with the most potent and most reliable Android Emulator like NOX APK player or BlueStacks. All the Android emulators are completable for using Google Indic Keyboard on Windows 10, 8, 7, computers, and Mac.
- Download Emulators for Windows PC from the official pages below to install them.
- Best emulators are here: BlueStacks.com; Or as an alternative BigNox.com.
- Open Android emulator and login with Google account.
- Google Indic Keyboard app available on Play Store. So search and find it.
- Choose install option under the Google Indic Keyboard logo, and enjoy!
Google Indic Keyboard Download for PC: Language Support
What’s New On New Version Of Google Indic Keyboard
- Support gender emojis
- Added 2 keyboard themes
- Bug fixes and performance improvements
Mac Alt Codes
Disclaimer
This app is the property of its developer/inc. We are not an affiliated partner of Google Indic Keyboard. Every element about Google Indic Keyboard apps like images and trademarks etc. are the property of the respective owner of Google Indic Keyboard.
Chinese Keyboard Download App
Conclusion – So How did you like this article of Download Google Indic Keyboard For Mac/PC/Windows (10, 8, 8.1 & 7) Free Download Windows Free. So You must tell by commenting in the comment box below.