ODBC Manager is a replacement for Apple's ODBC administrator utility, which is no longer included with Mac OS X (starting with Snow Leopard). ODBC Manager also addresses some of the problems and annoyances of Apple's administrator, including the use of underscores in names and keywords. ODBC Manager is freely distributable. Firebird ODBC driver (32/64 bit) v.2.1 Devart ODBC Driver for Firebird provides high-performance and feature-rich connectivity solution for ODBC-based applications to access Firebird databases from Windows, Linux and Mac OS X, both 32-bit and 64-bit. Actual ODBC Driver for Access v.1.6 With the ODBC driver for Access, you can connect to. Microsoft ODBC Driver for SQL Server is a single dynamic-link library (DLL) containing run-time support for applications using native-code APIs to connect to SQL Server. Use Microsoft ODBC Driver 17 for SQL Server to create new applications or enhance existing applications that need to take advantage of newer SQL Server features.
-->Applies to: SQL Server (all supported versions) Azure SQL Database Azure SQL Managed Instance Azure Synapse Analytics Analytics Platform System (PDW)
Microsoft ODBC Driver for SQL Server is a single dynamic-link library (DLL) containing run-time support for applications using native-code APIs to connect to SQL Server. Use Microsoft ODBC Driver 17 for SQL Server to create new applications or enhance existing applications that need to take advantage of newer SQL Server features.
Download for Windows
The redistributable installer for Microsoft ODBC Driver 17 for SQL Server installs the client components, which are required during run time to take advantage of newer SQL Server features. It optionally installs the header files needed to develop an application that uses the ODBC API. Starting with version 17.4.2, the installer also includes and installs the Microsoft Active Directory Authentication Library (ADAL.dll).
Version 17.8.1 is the latest general availability (GA) version. If you have a previous version of Microsoft ODBC Driver 17 for SQL Server installed, installing 17.8.1 upgrades it to 17.8.1.
Download Microsoft ODBC Driver 17 for SQL Server (x64)
Download Microsoft ODBC Driver 17 for SQL Server (x86)
Version information
- Release number: 17.8.1.1
- Released: July 30, 2021
Note
If you are accessing this page from a non-English language version, and want to see the most up-to-date content, please select Read in English at the top of this page. You can download different languages from the US-English version site by selecting available languages.
Available languages
This release of Microsoft ODBC Driver for SQL Server can be installed in the following languages:
Microsoft ODBC Driver 17.8.1 for SQL Server (x64):
Chinese (Simplified) | Chinese (Traditional) | English (United States) | French | German | Italian | Japanese | Korean | Portuguese (Brazil) | Russian | Spanish
Microsoft ODBC Driver 17.8.1 for SQL Server (x86):
Chinese (Simplified) | Chinese (Traditional) | English (United States) | French | German | Italian | Japanese | Korean | Portuguese (Brazil) | Russian | Spanish
Release notes for Windows
For details about this release on Windows, see the Windows release notes.
Previous releases for Windows
To download previous releases for Windows, see previous Microsoft ODBC Driver for SQL Server releases.
Download for Linux and macOS
The Microsoft ODBC Driver for SQL Server can be downloaded and installed using package managers for Linux and macOS using the relevant installation instructions:
Install ODBC for SQL Server (Linux)
Install ODBC for SQL Server (macOS)
If you need to download the packages for offline installation, all versions are available via the below links.
Note
Packages named msodbcsql17-* are the latest version. Packages named msodbcsql-* are version 13 of the driver.
Alpine
- 17.8.1.1 Alpine package (PGP Signature)
- 17.7.2.1 Alpine package (PGP Signature)
- 17.7.1.1 Alpine package (PGP Signature)
- 17.6.1.1 Alpine package (PGP Signature)
- 17.5.2.2 Alpine package (PGP Signature)
- 17.5.2.1 Alpine package (PGP Signature)
- 17.5.1.1 Alpine package (PGP Signature)
Debian
Red Hat
Suse
Ubuntu
See also Installing the Linux driver.
macOS
Free Odbc Driver For Mac Excel 2011
- See the Homebrew formulae for details.
See also Installing the macOS driver.
Older Linux releases
- Red Hat Enterprise Linux 5 and 6 (64-bit) - Download Microsoft ODBC Driver 11 for SQL Server - Red Hat Linux
- SUSE Linux Enterprise 11 Service Pack 2 (64-bit) - Download Microsoft ODBC Driver 11 Preview for SQL Server - SUSE Linux
Release notes for Linux and macOS
For details about releases for Linux and macOS, see the Linux and macOS release notes.
Similar to Windows, macOS utilizes named data sources (DSNs) for connecting ODBC-based client applications to Snowflake.
In this Topic:
Prerequisites¶
Operating System¶
For a list of the operating systems supported by Snowflake clients, see Operating System Support.
iODBC¶
The Snowflake ODBC driver for Mac requires iODBC, which is available for download from:
To install iODBC:
After downloading iODBC, double-click on the downloaded .dmg file.
Double-click on the installer file,
iODBC-SDK.pkg, and follow the prompts.
Note
iODBC provides a GUI administrator tool for configuring drivers and DSNs; however, this tool has not been tested for use with Snowflake and, therefore, should not be used to create or manage DSNs. Use ODBC Manager instead.
ODBC Manager — Optional/Recommended¶
ODBC Manager is a GUI tool for configuring drivers and creating/managing DSNs. The tool is optional because you can also create DSNs manually by editing the appropriate odbc.ini file. ODBC Manager is available from:
To install ODBC Manager:
After downloading ODBC Manager, double-click on the downloaded .dmg file.
Double-click on the installer file,
ODBCManager.pkg, and follow the prompts.
The installer installs ODBC Manager in the ~/Applications/Utilities directory.
Step 1: Install the ODBC Driver¶
To install the Snowflake ODBC driver for macOS:
If you haven’t already downloaded the driver, download it now. For details, see Downloading the ODBC Driver.
Double-click on the downloaded .dmg file,
snowflake_odbc_mac-<version>.dmg.Double-click on the installer file,
snowflakeODBC_<version>.pkg, and follow the prompts.You will likely be prompted for the administrator/sudo password for the machine on which you are installing the driver.
If you choose the default directory when prompted, the installer installs the ODBC driver files in the following directories:
Install Odbc For Microsoft Access
Step 2: Configure the ODBC Driver¶
To configure the ODBC driver for macOS, create one or more data source (DSNs), which are stored in the following files, depending on the type of DSN you create:
User DSNs:
~/Library/ODBC/odbc.iniSystem DSNs:
/Library/ODBC/odbc.ini
To create a DSN, either use ODBC Manager or edit the appropriate odbc.ini file.
Creating a DSN Using ODBC Manager¶
To create a DSN in ODBC Manager:
Start ODBC Manager.
Click on User DSN or System DSN.
Click the Add button.
Select the driver to use (Snowflake) and click OK.
Enter the name of the DSN and optionally a description.
Create a Keyword/Value pair for each DSN parameter:
Click Add to create a Keyword/Value pair.
Select Keyword and replace it with the parameter name.
Select Value and replace it with the value for the parameter.
Repeat this process for each parameter. For details about the parameters that can be set for each DSN, see ODBC Configuration and Connection Parameters.
Click OK to create the DSN.
If you are creating the first user or system DSN for the ODBC driver, ODBC Manager creates the odbc.ini file in the corresponding directory for the type of DSN you are creating. If you are creating additional DSNs, ODBC Manageradds entries for each DSN to the existing odbc.ini file.
Creating a DSN by Adding an Entry in the odbc.ini File¶
If a user or system DSN has already been created for the driver, add the new entry to the odbc.ini file that already exists in the corresponding directory for the type of DSN you are creating. If you are creating the first DSNfor the driver, you must manually create the odbc.ini file and add the entry to the file.
For each DSN, specify:
DSN name and driver name (Snowflake), in the form of
<dsn_name>=<driver_name>.Directory path and name of the driver file, in the form of
Driver=/opt/snowflake/snowflakeodbc/lib/universal/libSnowflake.dylib.Connection parameters, such as
serveranduid(user login name). Any connection parameters you add to the DSN do not need to be specified in the ODBC connect string.Any additional parameters, such as default
role,database, andwarehouse.
Parameters are specified in the form of <parameter_name>=<value>. For details about the parameters that can be set for each DSN, see ODBC Configuration and Connection Parameters.
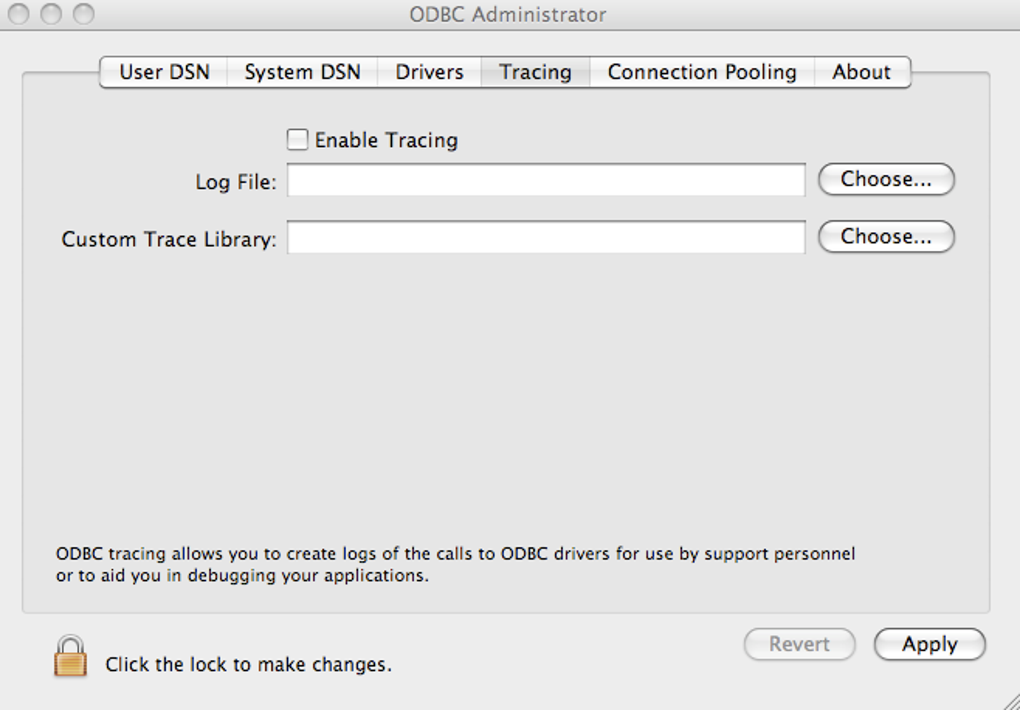
The following example illustrates an odbc.ini file that configures two data sources that use different forms of anaccount identifier in the server URL:
testodbc1uses an account identifier that uses anaccount identifier that specifies the accountmyaccountin the organizationmyorganization.testodbc2uses the account locatorxy12345as the account identifier.Note that
testodbc2uses an account in the AWS US West (Oregon) region. If the account is in a different region or ifthe account uses a different cloud provider, you need tospecify additional segments after the account locator.
Note the following:
Both
testodbc1andtestodbc2have default roles.testodbc2also has a default database and warehouse.

Step 3: Test the ODBC Driver¶
You can use the iodbctest command line utility provided with iODBC to test the DSNs you create.
When prompted for the ODBC connect string, enter the required connection parameters (DSN name, server, user login name, and password), as well as any other parameters that you would like to enter as part of the connect string. Theconnect string takes parameters in the form of <parameter_name>=<value>, e.g. dsn=testodbc2, with each parameter separated by a semi-colon (;) and no blank spaces. For the list of supported parameters, seeODBC Configuration and Connection Parameters.
Note
If you set the server and user login name in the DSN, the only required parameters in the connect string are the DSN name and user password.
For example: